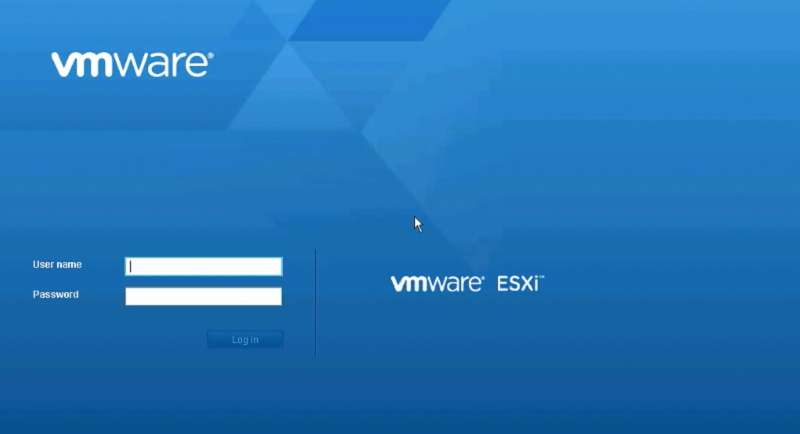
- 1 VMware ESXi là gì?
- 2 Cài đặt ESXi 6.5
- 3 Cấu hình ESXi 6.5
- 4 Kết nối ESXi Host
VMware ESXi là gì?
VMware ESXi là thành phần quan trọng trong ảo hóa chuyên nghiệp dành cho doanh nghiệp của VMware (VMware vSphere Hypervisor). VMware ESXi là hệ điều hành cho phép các máy ảo chạy trên nó, có thể coi là thành phần quan trọng nhất trong bộ ảo hóa . VMware ESXi được xây dựng trên nền tảng nguồn mở, sử dụng Linux kernel.
VMware ESXi được cung cấp với các licence khác nhau, với các tính năng khác nhau và giá cả cũng khác nhau. Nhưng do được xây dựng trên nền nguồn mở và để cạnh tranh với các phân mềm ảo hóa khác thì VMware cung cấp cho người dùng phiên bản miễn phí (free licence) với các tính năng cơ bản gồm:
Hỗ trợ không giới hạn CPU vật lý với số core trên mỗi CPU là không giới hạn.
Không giới hạn dung lượng RAM vật lý.
Tối đa trên mỗi máy ảo sẽ được 8-way virtual SMP (Virtual Symmetric Multi-Processing ) – 8 vCPU.
Trước khi được active với key free licence, chúng ta có thể sử dụng đầy đẩu các tính năng trong vòng 60 ngày
Không giới hạn dung lượng RAM vật lý.
Tối đa trên mỗi máy ảo sẽ được 8-way virtual SMP (Virtual Symmetric Multi-Processing ) – 8 vCPU.
Trước khi được active với key free licence, chúng ta có thể sử dụng đầy đẩu các tính năng trong vòng 60 ngày
Cài đặt ESXi 6.5
Nếu chưa có file ISO bạn có thể tải tại đây: Download ESXi .Sau khi tải về có thể ghi ra CD hoặc Boot từ USB để cài đặt.
Sau khi khởi động máy và chọn boot từ CD/USB ta có màn hình sau:
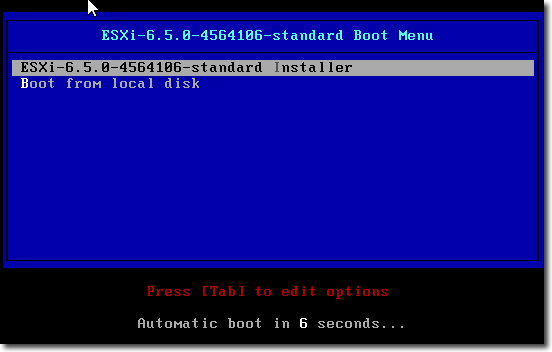
Quá trình cài đặt bắt đầu tải bộ cài ESXi
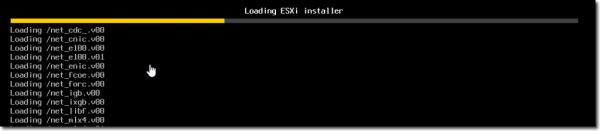
Nhấn Enter để tiếp tục:
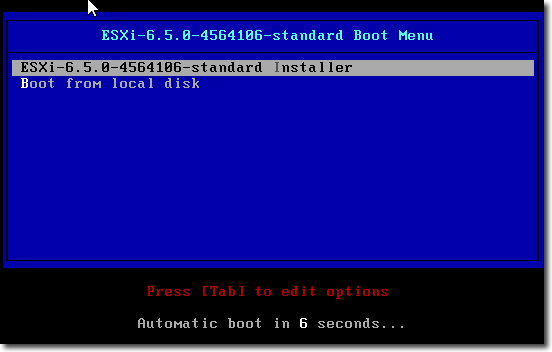
Quá trình cài đặt bắt đầu tải bộ cài ESXi
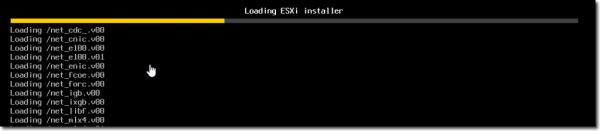
Nhấn Enter để tiếp tục:
Tiếp theo đến phần cài đặt bàn phím, ngôn ngữ và mật khẩu:
Chọn Remove Installation media … để hệ thống không boot vào CD-ROM cài đặt
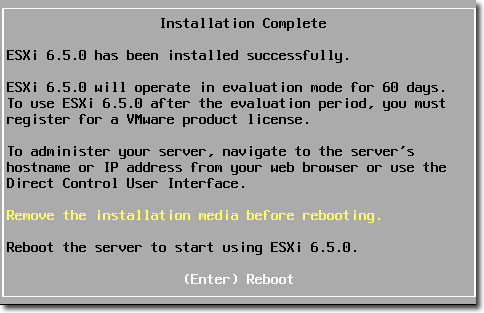
Sau khi hoàn thành cài đặt, chúng ta tiến hành cấu hình ESXi
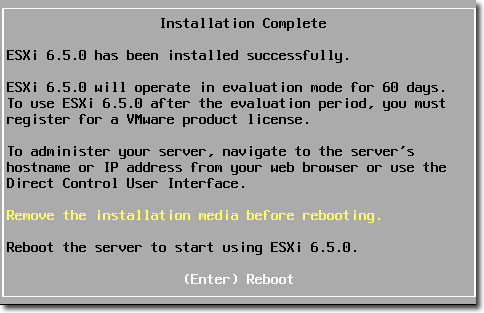
Sau khi hoàn thành cài đặt, chúng ta tiến hành cấu hình ESXi
Cấu hình ESXi 6.5
Đầu tiên, ta phải log-in vào ESXi
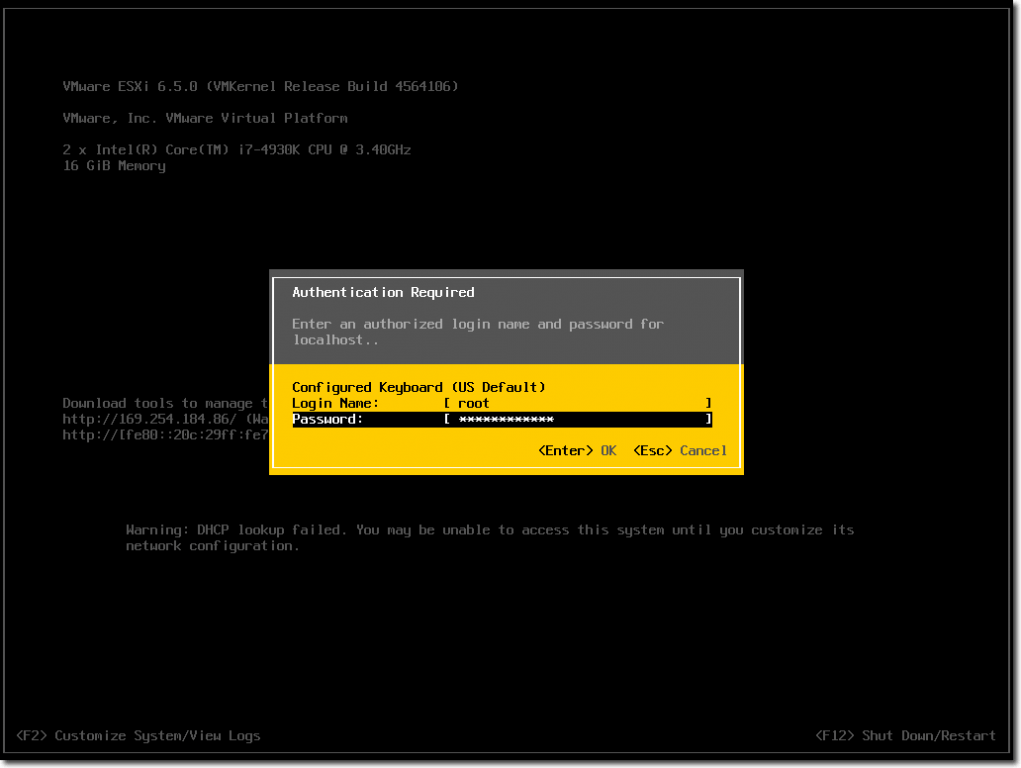
Chọn cấu hình mạng “Configure Management Network”
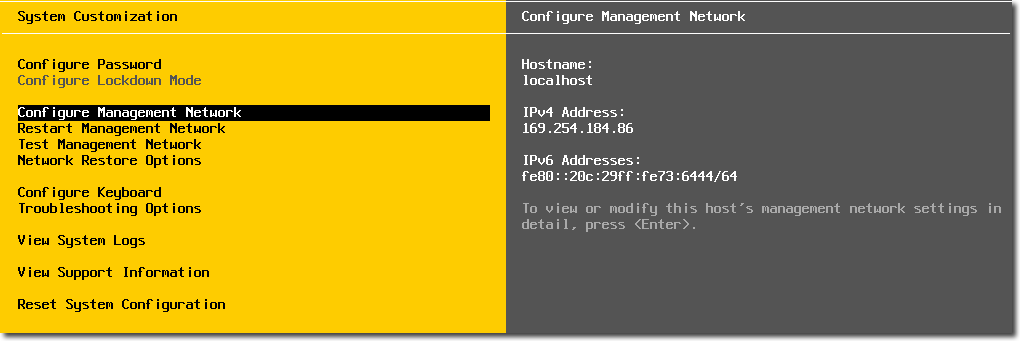
Đầu tiên bạn phải kiểm tra hệ thống nhận đúng card mạng hay không. Đôi khi máy sẽ không nhận đúng card mạng nên bạn cần chú ý điều này. Sau đó chọn “Network Adapter”

Tiếp theo kiểm tra card mạng ở trạng thái connect hay disconnect
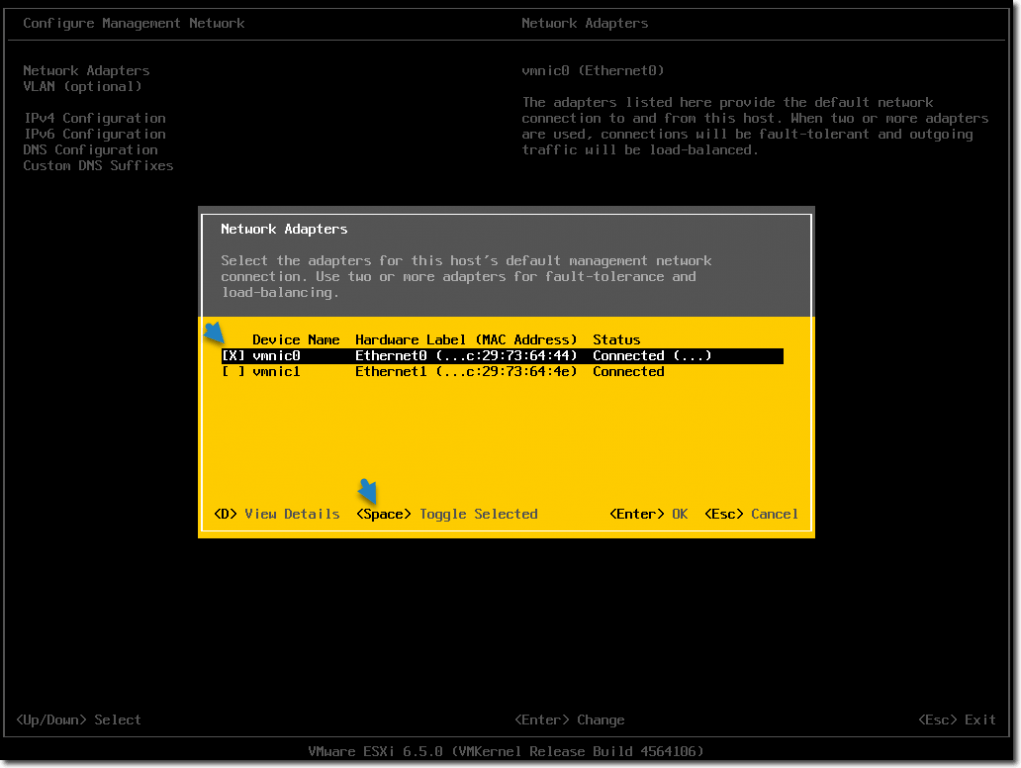
Sau đó nhấn ESC để quay lại và chọn “IPv4 Configuration” để cấu hình IP tĩnh
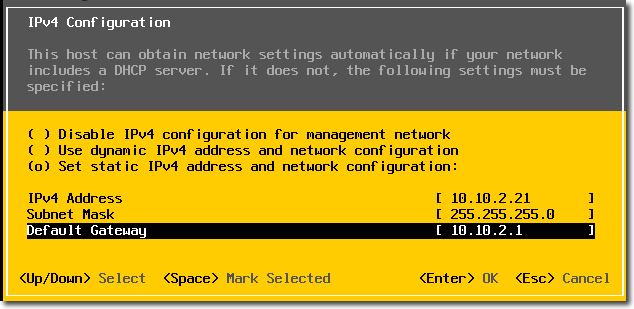
Nhấn ESC để trở lại chọn “IPv6 Configuration” và chọn Disable IPv6
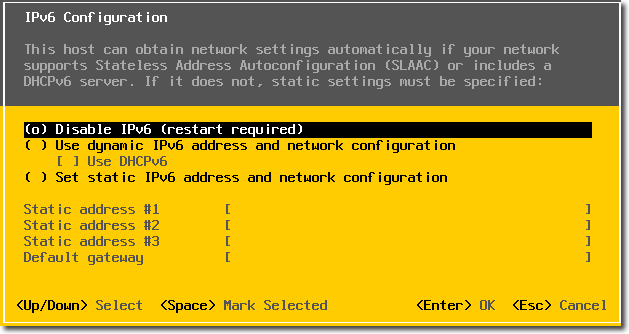
Nhấn ESC để trở lại và chọn “DNS Configuration” để cấu hình DNS
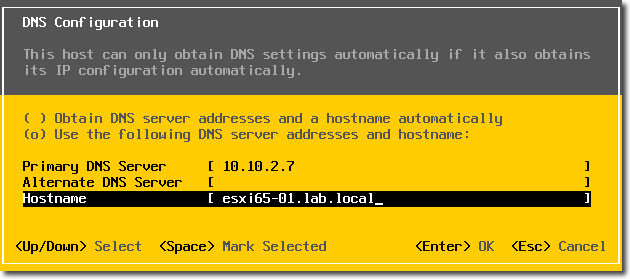
Nhấn ESC để trở lại và chọn “Custom DNS Suffixes”

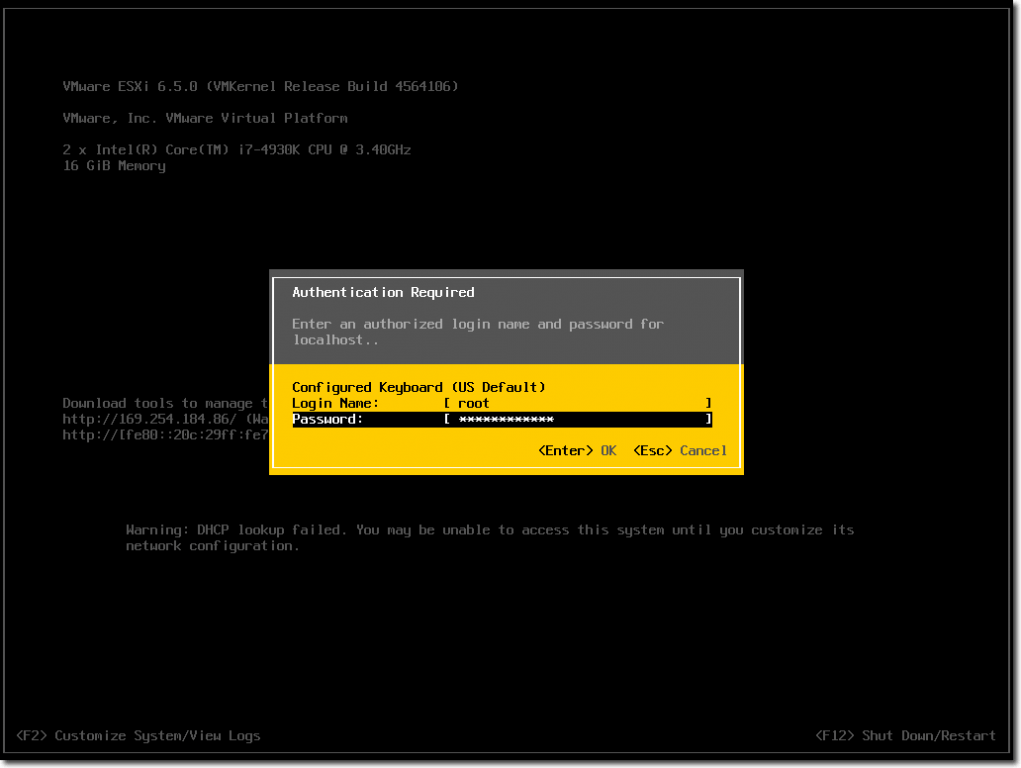
Chọn cấu hình mạng “Configure Management Network”
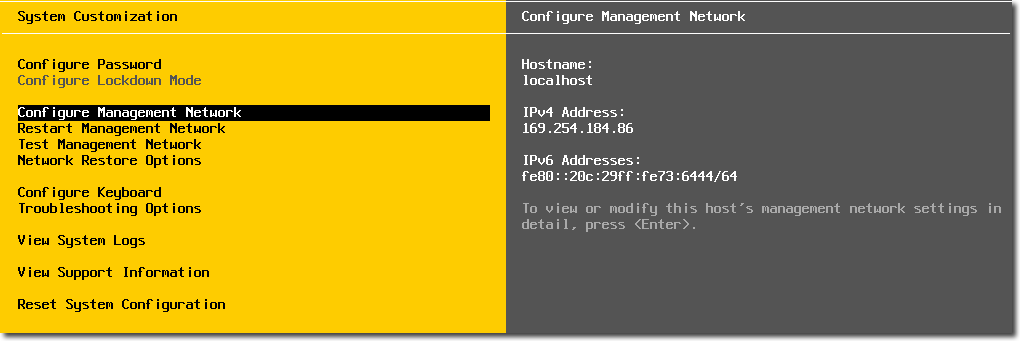
Đầu tiên bạn phải kiểm tra hệ thống nhận đúng card mạng hay không. Đôi khi máy sẽ không nhận đúng card mạng nên bạn cần chú ý điều này. Sau đó chọn “Network Adapter”

Tiếp theo kiểm tra card mạng ở trạng thái connect hay disconnect
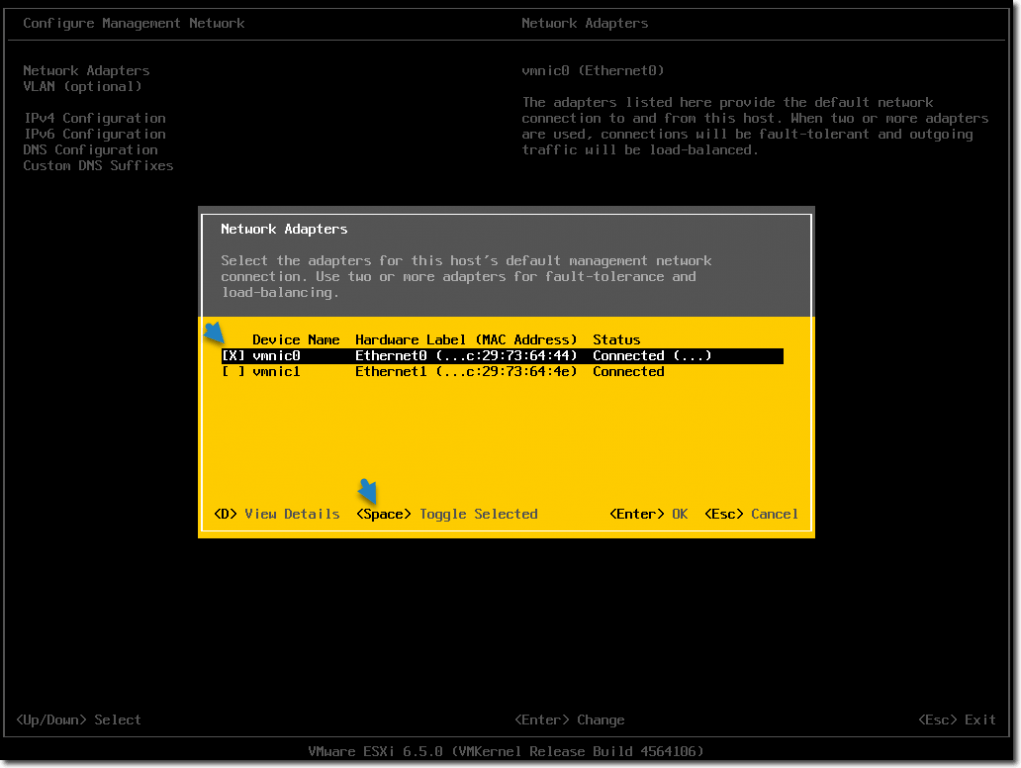
Sau đó nhấn ESC để quay lại và chọn “IPv4 Configuration” để cấu hình IP tĩnh
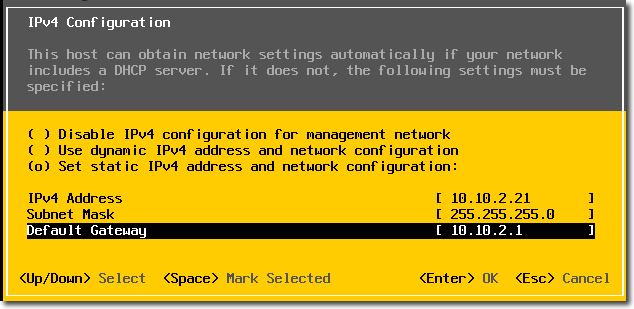
Nhấn ESC để trở lại chọn “IPv6 Configuration” và chọn Disable IPv6
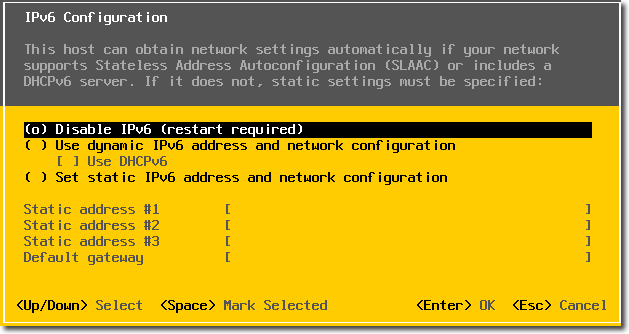
Nhấn ESC để trở lại và chọn “DNS Configuration” để cấu hình DNS
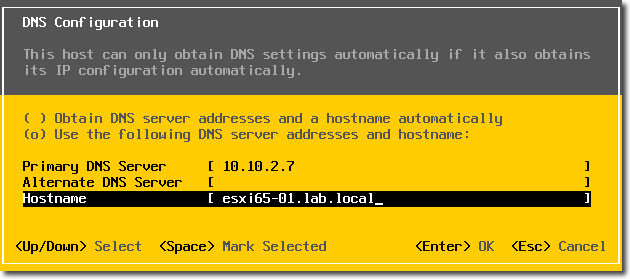
Nhấn ESC để trở lại và chọn “Custom DNS Suffixes”

Sau khi cấu hình xong chúng ta xác nhận lại một lần nữa và khởi động lại hệ thống.

Kết nối ESXi Host
Sau khi cài đặt và cấu hình xong ESXi các bạn có thể dùng trình duyệt để truy cập vào ESXi Web Client
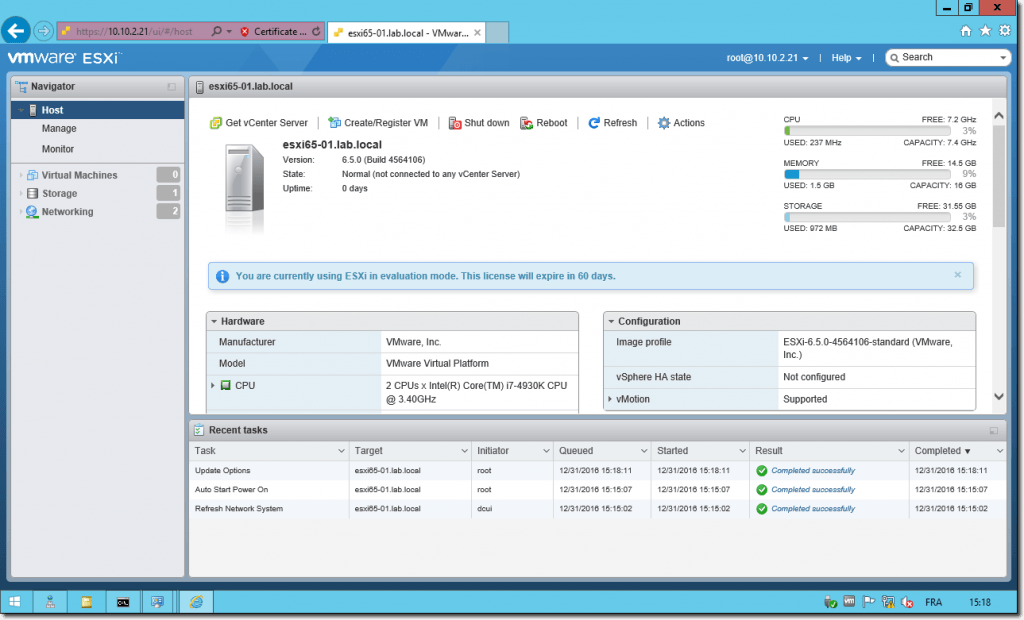
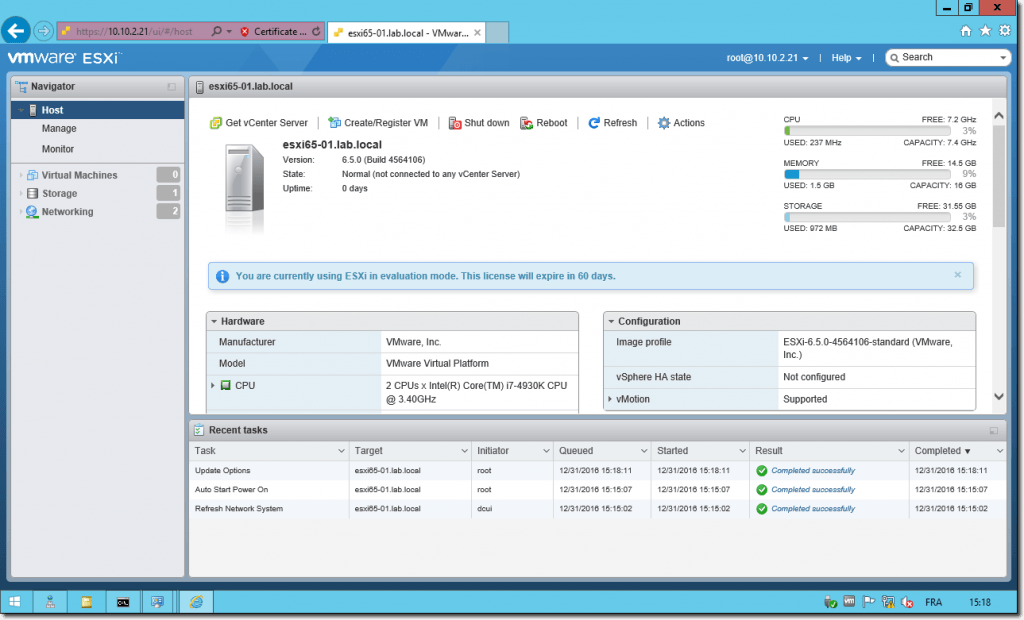
Chúc các bạn thành công.












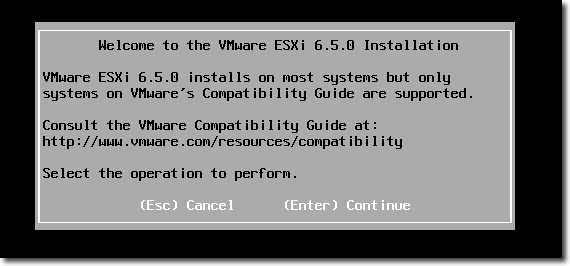

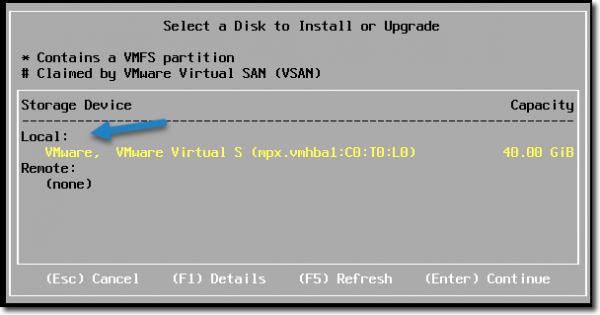
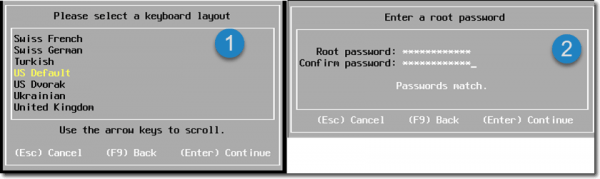
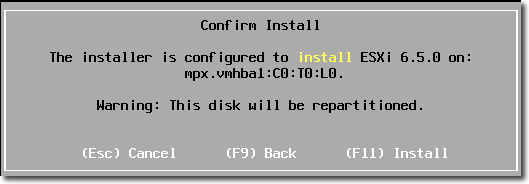
0 nhận xét:
Đăng nhận xét